Using Quick Input
the fastest most convinient and ergonomic way to write your music
Once you start using Maestro Composer you’ll quickly find it to be the easiest, most versatile way to write your music. With so many ways to get your ideas down on paper you’ll rapidly discover the way that works best for you. Those that prefer to use the mouse to enter notes will often be more comfortable using Maestro’s Multiple Input Mode but for most people Maestro’s Quick Input mode tends to be the fastest and most ergonomic input method, either with or without the use of a MIDI keyboard. Here’s how to get started using Maestro Composer’s Quick Input mode.
Creating A New Score
For this first run at using Quick Input we’ll use a simple grand staff piano score. When you first open Maestro use the File>New command. In the window that opens click the Instruments tab. For now click the Templates pull down and select Piano then click Ok at the bottom of the window.
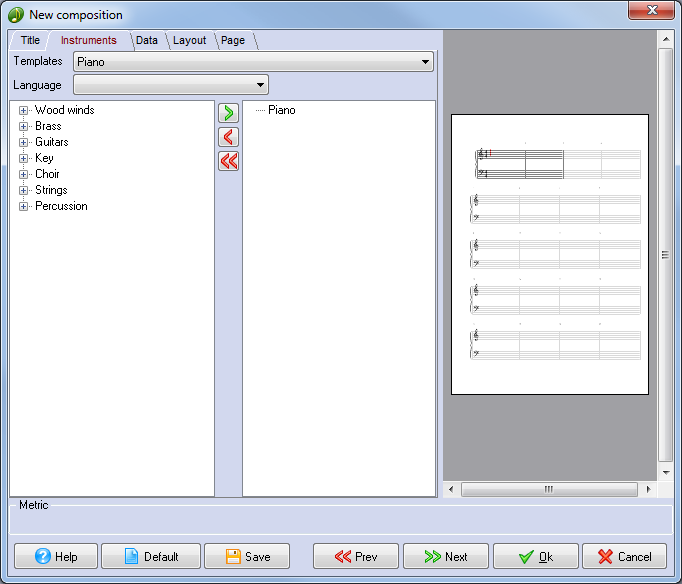
You should now have a fresh new piece of piano sheet music to enter notes into.
Getting Into Quick Input Mode
By default Maestro Composer’s Quick Input mode is automatically switched on. If you find that for some reason it has been turned off you can get into Quick Input mode by pressing “W” on your keyboard or click the button with the W in the top corner of the icon at the bottom left of your Notes toolbar.
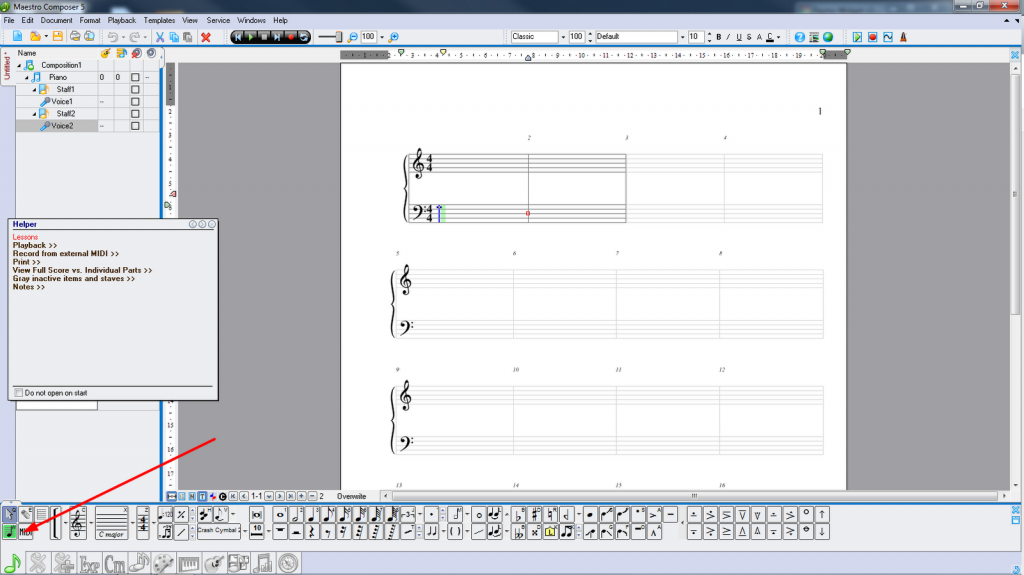
Entering Notes
Once you are in Quick Input Mode Maestro adds notes to the score based on the duration you specify with the number keys. In this mode you can very quickly speed through an entire score without ever touching the mouse. When you enter Quick Input mode a blue line appears with a short cross in the middle. If the cross does not appear on the blue line check to make sure you are in Quick Input Mode and that you have selected the Notes tab as shown in the image above.
The keyboard arrow keys are used in many different ways in Maestro Composer for entering, selecting, and changing notes. Move the cross up and down to the desired note with the up and down arrow keys. Once you are on the correct line or space where you want the note to appear you add the note to the staff by selecting a note duration with the number keys, either from the row at the top of your keyboard or by using its number pad.
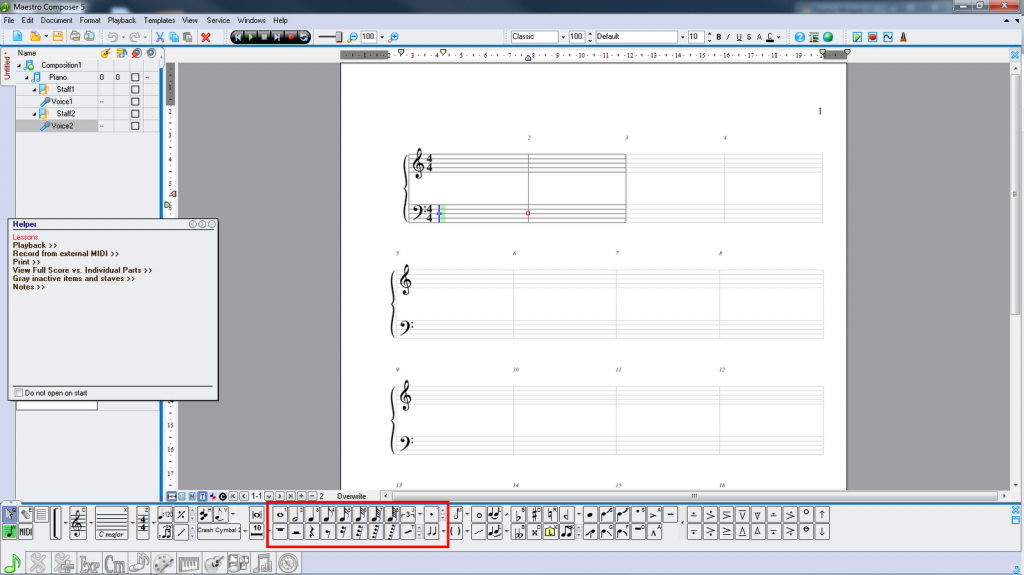
Pressing a 1 enters a whole note at the cursor position, 2 provides a half note, 3 a quarter, and so on. These durations are also shown together with their hotkey numbers in the Notes toolbar. The fastest way to enter notes using Quick Input is just to press the numbers on the keyboard or number pad, but you can also use the mouse to click the desired duration as well.
To add the next note just move the insertion point up or down using the arrow keys then press another number key and Maestro will automatically advance the entry point to the next appropriate beat. Your music will be automatically spaced in the measure according to the note’s duration, but Maestro also offers total control over the horizontal placement of the notes in the staff if needed.
Entering Rests
To enter a rest instead of a note press the spacebar before you select the duration. The number keys now enter rests instead of notes. Press the spacebar again to toggle back to entering notes.
Changing Existing Notes and Rests
If you make a mistake or want to change the duration of a note or rest that you have already entered move the cursor to the note to be changed, hold the Alt key, and press the left arrow to make the note shorter or the right arrow to make the note longer. To change the selected note’s pitch hold the Ctrl key down while pressing the up and down arrow keys. You can also change the sharps, flats or naturals attached to a note by using the B, D, and R keys.
Selecting Multiple Notes
If you find that you need to copy and paste sections of the music that you have already created simply use the left and right arrow keys on your keyboard to move the cursor to the first or last note in the section that you want to move or copy. Press and hold the shift key while pressing the left or right arrow keys to select as little or as much of the score as you want to use. Once you have the notes selected you can cut and paste them using Ctrl-X and Ctrl-V. You can change the pitch of the notes with Ctrl-Up and Ctrl-Down, or change the length of the selected notes using Alt-Left and Alt-Right. Holding shift while pressing up or down on the arrow keys will flip the direction of the note stems inside the selected measures.
Creating Chords
To create chords of notes add the first of the chord tones to the score using the arrow and number keys as described in the Entering Notes section above. Use the up and down arrow keys to move the cursor to the second, third or additional notes of the chord. Press Enter to add each note to the chord then modify the note with sharps, flats, or naturals by using the B, D, and R keys. Repeat this process until all of the chord tones are in place. Maestro will automatically arrange the notes in the chord. You can also enter multiple chord tones quickly using a MIDI keyboard or the virtual on-screen piano or guitar.
To save time when creating many chords you can also use the Chord panel. It can be accessed by clicking the “Cm” tab at the very bottom of the editor window. Click on the note you want to add the chord to and use the many pull down boxes to select any variation of chord that you require. Use the R key to toggle between text and chord mode. In text mode the chords appear below the selected note as text (Cmaj for example) while in chord mode Maestro automatically adds the complete chord to the staff based on the parameters you set using the pull down menus.
Entering Dynamics and Other Markings
Other music writing programs require you to click and drag articulations around the screen, but this is a slow and fairly inefficient way to do things. You can still use the mouse to enter articulations in Maestro Composer, but a helpful feature of the program is that the quick input method for adding notes also works with dynamic markings and articulations. Simply move the cursor to the appropriate note and activate the needed toolbar (Alt+S for the Symbols bar or Alt+N for the Notes bar) then click the appropriate hotkey for the marking or articulation you wish to add. The marking will appear in the appropriate place on, above, or below the note. If you wish to change position of the marking you can manually move it anywhere in the score by clicking it and dragging it to the new position or move it around the score in small increments by holding down Ctrl and using the arrow keys.
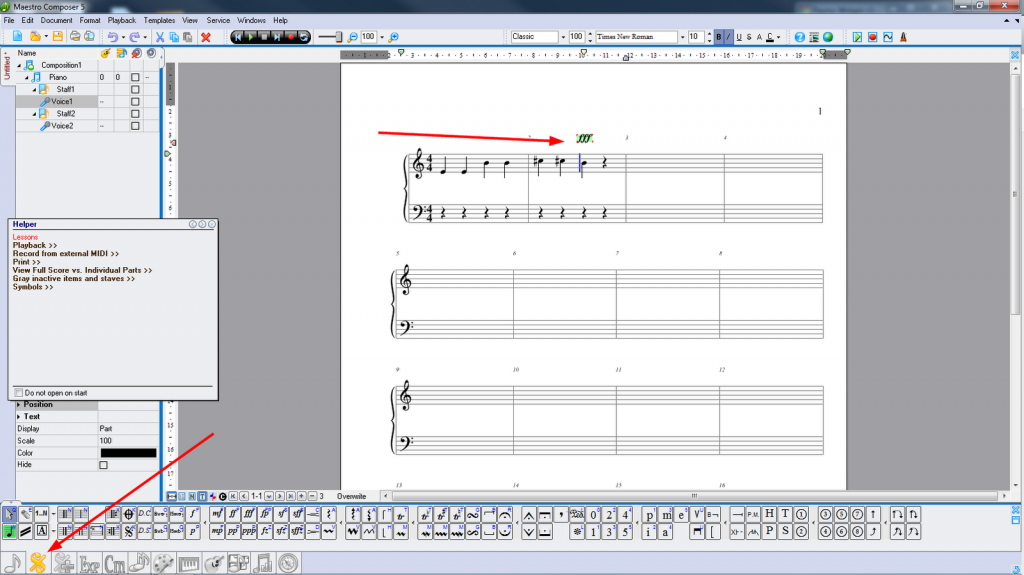
Unlike other programs all of the available markings are shown in the on screen toolbar. If you do not see the marking you are looking for expand or contract the icons by clicking the small triangles found in between the different sections. If you are still unable to find the marking you need you can make custom markings by using Maestro’s Design toolbar.
Undo and Redo
Press Control-Z to undo a previous action or Shift-Control-Z to redo something that you have previously undone.
Summing up
We think that once you try it you’ll find Maestro Composer’s Quick Input tools to be the quickest, easiest, and most ergonomic way to get your musical creations down on paper. Give it a try and see just how easy composing music with Maestro can be.


